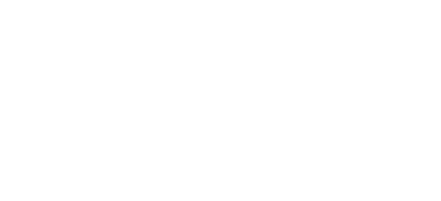W tym wpisie zostanie przedstawione kilka możliwości toolbar’a. Android Toolbar został wprowadzony do androida w wersji 21 znany jako Android Lollipop. Jest następcą ActionBar’a. Znajduje się w grupie View oraz jest bardziej elastyczny i wygodniejszy w użyciu niż jego poprzednik. Aby użyć go we wcześniejszych wersjach androida trzeba użyć biblioteki wsparcia. Toolbar jest zaimplementowany w klasie android.support.v7.widget.Toolbar.
1. Dodanie paska do aktywności.
W najprostszej formie Layout dla danej aktywności może wyglądać następująco:
<LinearLayout
xmlns:android="http://schemas.android.com/apk/res/android"
xmlns:app="http://schemas.android.com/apk/res-auto"
android:layout_width="match_parent"
android:layout_height="match_parent"
android:fitsSystemWindows="true"
android:orientation="vertical">
<android.support.v7.widget.Toolbar
android:id="@+id/toolbar"
android:layout_width="match_parent"
android:layout_height="wrap_content"
app:titleTextColor="@android:color/white"
android:background="?attr/colorPrimary">
</android.support.v7.widget.Toolbar>
</LinearLayout>Wpis: android:fitsSystemWindows=”true” jest po to aby dobrze był „wyświetlony” pasek. Zobacz więcej.
Kod aktywności może wyglądać nastepująco:
import android.support.v7.app.AppCompatActivity;
import android.os.Bundle;
import android.support.v7.widget.Toolbar;
public class App_Toolbar extends AppCompatActivity {
@Override
protected void onCreate(Bundle savedInstanceState) {
super.onCreate(savedInstanceState);
setContentView(R.layout.activity_app__toolbar);
Toolbar toolbar = (Toolbar) findViewById(R.id.toolbar);
setSupportActionBar(toolbar);
}
}Lepszym sposobem na dodanie toolbara jest stworzenie osobnego pliku res/layout/toolbar.xml:
<android.support.v7.widget.Toolbar
xmlns:android="http://schemas.android.com/apk/res/android"
android:id="@+id/toolbar"
android:layout_width="match_parent"
android:layout_height="wrap_content"
android:background="?attr/colorPrimary"/>natomiast w pliku layout.activity_main dodajemy pasek przez include:
<LinearLayout
xmlns:android="http://schemas.android.com/apk/res/android"
xmlns:tools="http://schemas.android.com/tools"
android:layout_width="match_parent"
android:layout_height="match_parent"
android:fitsSystemWindows="true"
android:orientation="vertical">
<include
layout="@layout/toolbar"
android:layout_width="match_parent"
android:layout_height="wrap_content"/>
</LinearLayout>Dzięki takiemu zabiegowi nie powtarzamy kodu dla toolbara, wystarczy, że w kolejnych aktywnościach dołączymy plik.
2. Dodanie ikon do paska.
Aby dodać ikony sterujące (te z lewej, np: ikona aplikacji) w klasie aktywności dodajemy następujące linijki kodu:
getSupportActionBar().setDisplayShowHomeEnabled(true); getSupportActionBar().setLogo(R.mipmap.ic_launcher); getSupportActionBar().setDisplayUseLogoEnabled(true);
Aby dodać ikony pomocnicze (te z prawej) w klasie aktywności dodajemy po metodzie onCreate:
@Override
public boolean onCreateOptionsMenu(Menu menu) {
getMenuInflater().inflate(R.menu.menu_main, menu);
return true;
}Następnie utworzyć plik z menu w res/menu/menu_main.xml o następującej zawartości:
<?xml version="1.0" encoding="utf-8"?>
<menu
xmlns:app="http://schemas.android.com/apk/res-auto"
xmlns:android="http://schemas.android.com/apk/res/android">
<item
android:id="@+id/IconEmail"
android:icon="@android:drawable/ic_dialog_email"
app:showAsAction="ifRoom"
android:title="Email">
</item>
<item
android:id="@+id/IconSearch"
android:icon="@android:drawable/ic_menu_search"
app:showAsAction="ifRoom|withText"
android:title="Search">
</item>
</menu>3. Własny toolbar.
Czasami potrzeba stworzyć własny toolbar z własnym wyglądem. Poniżej zostanie przedstawiony toolbar który, będzie miał tytuł na środku ekranu wraz z inną czcionką i kolorem.
Przykładowy plik wyglądu activity_toolbar.xml może wyglądać następująco:
<LinearLayout
xmlns:android="http://schemas.android.com/apk/res/android"
xmlns:app="http://schemas.android.com/apk/res-auto"
android:layout_width="match_parent"
android:layout_height="match_parent"
android:fitsSystemWindows="true"
android:orientation="vertical">
<android.support.v7.widget.Toolbar
android:id="@+id/toolbar"
app:contentInsetLeft="0dp"
app:contentInsetStart="0dp"
android:layout_width="match_parent"
android:layout_height="wrap_content"
app:titleTextColor="@android:color/white"
android:background="?attr/colorPrimary">
<TextView
android:id="@+id/toolbar_title"
android:layout_width="wrap_content"
android:layout_height="wrap_content"
android:layout_gravity="center"
android:textStyle="italic"
android:textColor="@android:color/white"
android:textSize="15dp"/>
</android.support.v7.widget.Toolbar>
</LinearLayout>Natomiast w klasie aktywności dodajemy:
// Usuwamy domyślny tytul
getSupportActionBar().setDisplayShowTitleEnabled(false);
// Ustawiamy na wlasny tytul
TextView mTitle = (TextView) toolbar.findViewById(R.id.toolbar_title);
mTitle.setText("Własny Toolbar");4. Przezroczystość toolbara.
Oto kolejna właściwość paska. W klasie activity musimy dodać dwie rzeczy:
Po pierwsze zaraz po wywołaniu setContentView dodajemy:
if (Build.VERSION.SDK_INT >= Build.VERSION_CODES.KITKAT) {
Window w = getWindow();
w.setFlags(WindowManager.LayoutParams.FLAG_TRANSLUCENT_NAVIGATION,
WindowManager.LayoutParams.FLAG_TRANSLUCENT_NAVIGATION);
}A później w sekcji dla toolbara dodajemy:
toolbar.getBackground().setAlpha(0);
Wartość „0” możemy zmieniać wedle uznania.
Innym sposobem na stworzenie przezroczystego toolbara jest stworzenie pliku fullscreen_toolbar_bg_gradient w folderze drawable
<?xml version="1.0" encoding="utf-8"?>
<shape xmlns:android="http://schemas.android.com/apk/res/android" >
<gradient
android:angle="90"
android:startColor="@android:color/transparent"
android:endColor="@android:color/transparent"
android:type="linear" />
</shape>A w pliku odpowiedzialnym za styl toolbara zmieniamy/dodajemy na:
android:background="@drawable/fullscreen_toolbar_bg_gradient"
Ewentualnie jeszcze prościej tylko zmieniamy/dodajemy do toolbara:
android:background="@android:color/transparent"
To tylko trzy sposoby, może być ich więcej. Który użyjesz to już Ty decydujesz. Również to zależy od projektu. Na przykład w jednej aktywności potrzebujesz użyć przezroczystości w drugiej zaś nie. Aby nie tworzyć kilku toolbarów można skorzystać z wersji pierwszej. Jeśli potrzebujesz wszędzie przezroczystość i mało kodu wybierz trzeci sposób.
5. Reakcja na przesuwanie.
Ciekawy również efekt możemy dostać dla przewijania ekranu. Więcej na ten temat znajdziesz w tym artykule.